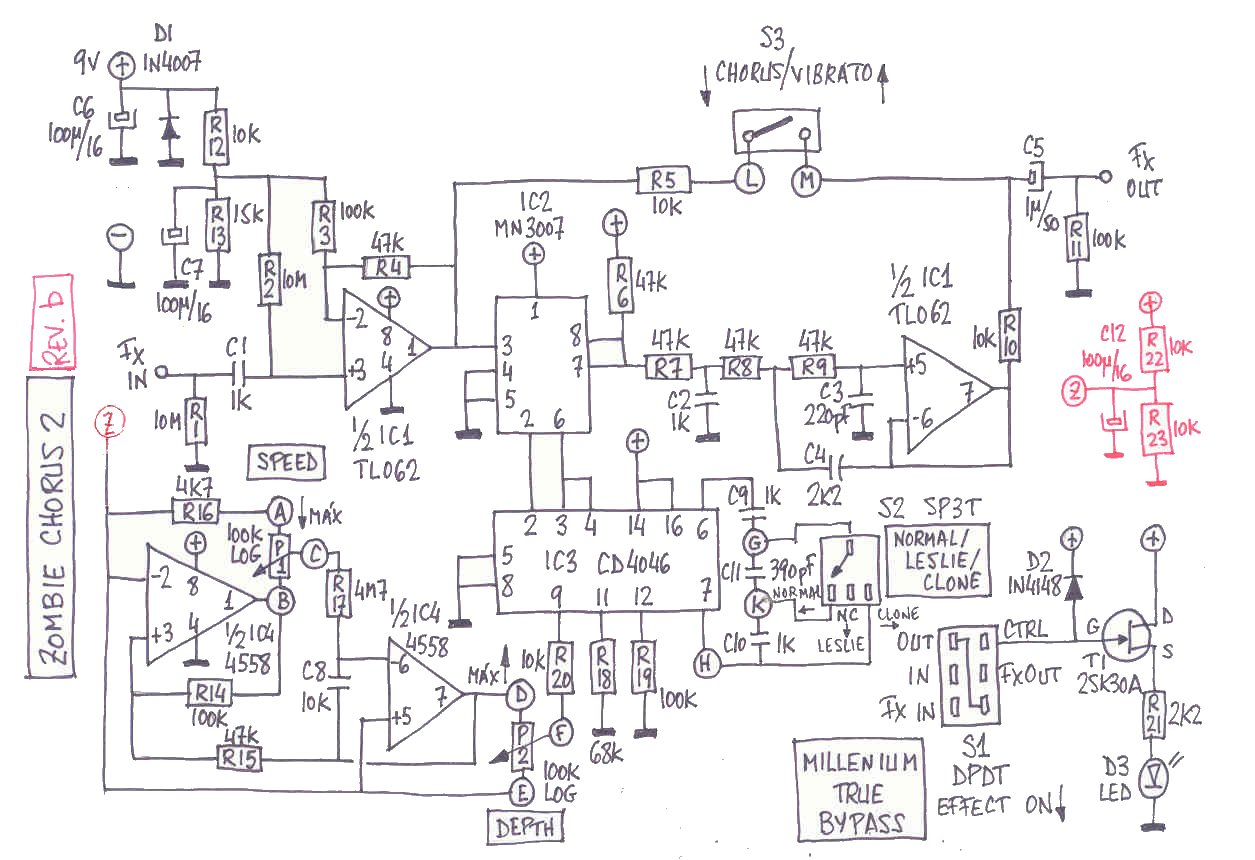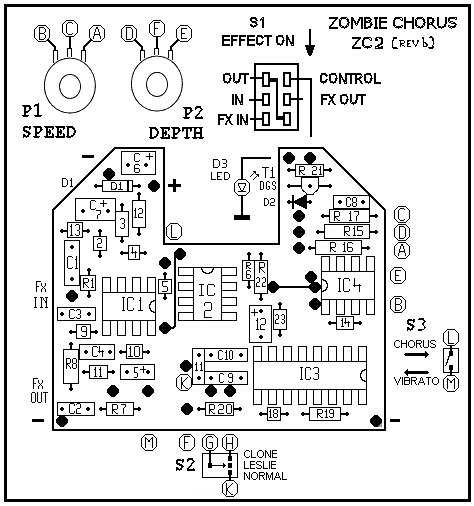Passo 1 - Abra as fotos
Essa é a nossa imagem inicial, mas você pode usar qualquer fotografia de sua preferência, desde que seja de rosto e que a pessoa não esteja sorrindo. Você pode usar um homem no lugar de uma mulher, basta adaptar a montagem.
Passo 2 - Faça as seleções nas texturas
Para utilizar e colar as texturas no rosto da pessoa, você precisa fazer a seleção e copiar essa área para a outra foto. Isso não é difícil, basta pegar a ferramenta de laço simples (“Lasso Tool”) e selecionar uma área da sua preferência.
Feita a seleção, vá em
Select > Modify > Feather e altere o valor do campo na janela aberta. O valor deve ser alto, mas isso depende do tamanho da imagem usada. Se ela for de tamanho médio, entre 20 e 50 está bom, se for maior, pode escolher entre 100 e 150. O menu “Select” se encontra na parte de cima da janela, entre os menus “Layer” e “Filter”. Para usar essa seleção na outra imagem, basta apertar “Ctrl+C” no teclado e colar no outro arquivo aberto.
Passo 3 - Encaixe a seleção na imagem
Antes de cortar as outras partes, é preciso colar cada seleção no rosto da pessoa. Vá até a imagem de rosto e aperte “Ctrl+V” no teclado para colar. Agora ajuste a imagem no local que você deseja, utilizando a ferramenta de transformação livre. Para fazer isso, clique com o botão direto na seleção e escolha a opção “Free Transform” no menu de contexto.
Faça todas as alterações necessárias, como diminuir, girar, escalar, esticar e inverter a seleção. Você tem a liberdade de escolher como quer que o pedaço “zumbi” fique no rosto do seu modelo. Feito isso, é hora de ajustar as cores da imagem com as cores da seleção, para dar a aparência de realidade.
Passo 4 - Ajuste as cores da seleção
Se você escolheu um bom valor no campo “Feather” lá no passo 2, é possível que a área “implantada” já esteja relativamente bem encaixada no rosto da pessoa, mas sempre existem mais ajustes que você precisa fazer para igualar as cores e iluminação das duas imagens. Vá até
Image > Adjustments > Color Balance, ou pressione “Ctrl+B” no teclado para abrir a janela de Balanço de cor.
 A
ACertifique-se de estar fazendo isso no layer (camada) da seleção, e não no rosto da pessoa! Arraste os controles de configuração de cor de acordo com o que for necessário, modificando a tonalidade da imagem. Essa parte varia conforme as imagens que você escolheu, portanto vá arrastando os controles e testando os diferentes resultados até chegar em uma mistura ideal para o seu caso.
Passo 5 - Ajuste o brilho e contraste da seleção
As cores estão corretas, mas pode ser que a iluminação da sua área recortada esteja diferente do rosto do modelo. Para ajustar isso você pode usar a sua ferramenta preferida, como os níveis (“Levels”) ou brilho e contraste (“Brightness/Contrast”). Essas duas opções estão no menu
Image > Adjustments.
O resultado disso já é para parecer um machucado ou área em decomposição real no rosto da pessoa. Se a suas fotos ainda não estão combinando uma com a outra, tente refazer esses passos, aumente o “Feather” (passo 2) e ajuste melhor as duas imagens. Se for preciso, pegue a borracha (“Erase Tool”) na caixa de ferramentas e apague áreas da seleção, para encaixar melhor.
Passo 7 - Cubra o rosto com as partes danificadas
Agora é a hora de abrir as outras texturas e refazer todos esses passos para cobrir a maior parte do rosto possível. Pode copiar a mesma parte da textura em locais diferentes, mas não abuse para que não fique muito artificial. Se você quiser, utilize outras texturas além dessas mostradas aqui, a escolha é sua! O resultado no final desse passo deve ser algo parecido com isso:
Volte para o layer do modelo (se preferir crie uma pasta de layers e coloque todas as outras camadas lá, para ter uma melhor visualização). Para selecionar os olhos, você pode usar a ferramenta de seleção em círculo (“Eliptical Marquee Tool”), o laço simples (“Lasso Tool”), o laço magnético (“Magnetic Lasso Tool”) ou a caneta (“Pen Tool”). Depende de como o olho aparece na imagem, e de qual ferramenta você está acostumado a usar.
Copie essa seleção (Ctrl+C) e cole como um novo layer, da maneira que foi feita com as partes de textura. Porém, não mova o novo layer do lugar. Abra a janela de balanço de cores novamente (
Image > Adjustments > Color Balance, ou pressione “Ctrl+B” no teclado) e arraste a barra do amarelo e azul quase totalmente para o lado amarelo, como você pode ver na imagem acima.
Agora modifique o modo da camada, de “Normal” para “Screen”. Isso é feito na janela de diágolo que existe ao lado do controle de opacidade do layer. Apague com a borracha as partes em excesso nas beiradas do olho, para ficar mais natural. O resultado da região dos olhos até agora deve ser este:
Passo 9 - Ajuste as cores
Crie uma camada de ajustes de matiz e saturação, seguindo este caminho:
Layer > New Adjustment Layer > Hue/Saturation. Essa camada deve estar sobre o fundo e todas as partes de “pele” danificadas, mas embaixo da camada de olhos, para não alterar a cor aplicada no passo 8, desta forma:
Na janela de matiz e saturação, marque a caixa de seleção “Colorize” e coloque os valores a seguir, em “Hue”, “Saturation” e “Lightness”, respectivamente: 81, 15 e -1. É possível que esses valores não fiquem muito bons na sua foto, então se sinta livre para fazer as alterações que julgar necessárias. O resultado até agora é o seguinte:
 O
O
Passo 10 - Últimos ajustes
Os próximos ajustes são apenas para melhorar o aspecto de terror da foto. Ainda no layer de ajuste de matiz e saturação, vá até o modo de camada e mude de “Normal” para “Linear Light”, da mesma forma que foi feito no passo 8. Ajuste a opacidade desse layer de acordo com a fotografia usada, em um valor entre 40 e 80%, dependendo da luminosidade da foto original.
Por último, crie um novo layer de ajuste, mas dessa vez ao invés de “Hue/Saturation”, escolha a opção “Curves”. Ajuste a curva mais ou menos como a da imagem acima, tendo em vista a sua imagem. É possível que seja preciso uma curva mais acentuada ou menos, então vá testando até obter um bom resultado. Ao final desse tutorial, a sua imagem vai ser arrepiante!