Featured Posts
Olá Visitantes! haha...
Gostaria de Pedir desculpa a todos pelo blog estar fechado e desatualizado por um bom tempo.
Estou totalmente sem tempo para postar, e havia fechado o blog por vários motivos:
- Não Achei Colaboradores, Para postagem....
- Não Tenho tempo e não achei ninguém para me ajudar com Tema do Blogger.
- Boa parte do conteúdo que esta no blog, principalmente de minha autoria eu escrevi quando tinha 15/16 anos e não conhecia muito de programação ainda, ou seja tem códigos MUITO Newbies ai, fico até com vergonha, haha...
Mas recebi alguns pedidos por e-mails, e pelo forum do Arduino.cc de pessoas que gostariam de acessar os links do meu blog que encontraram pelo próprio forum ou seilá...então resolvi Deixar aberto e público ai.
Se alguém se interessar em postar, abrirmos um fórum, ou algo do gênero eu me empenho muito para isso. o Problema é fazer sózinho, quando eu comecei com blog não havia quase 100 visitas mensais, com um ano ele tinha 30mil por mês de média, mas eu estava fazendo vestibular, e TCC do Senai então não tive tempo.
Enfim Mais uma vez peço desculpas pelo conteúdo pobre, pelos códigos com milhoes de IF e nenhum CASE .. haha
Mais Uma Vez, se alguém quiser estou disposto a juntar o conteúdo, migrar para algum blog, tenho todo backup aqui em script é só rodar no blogger, e as postagens ja vão com tags, catalogádas....
Gostaria de Pedir desculpa a todos pelo blog estar fechado e desatualizado por um bom tempo.
Estou totalmente sem tempo para postar, e havia fechado o blog por vários motivos:
- Não Achei Colaboradores, Para postagem....
- Não Tenho tempo e não achei ninguém para me ajudar com Tema do Blogger.
- Boa parte do conteúdo que esta no blog, principalmente de minha autoria eu escrevi quando tinha 15/16 anos e não conhecia muito de programação ainda, ou seja tem códigos MUITO Newbies ai, fico até com vergonha, haha...
Mas recebi alguns pedidos por e-mails, e pelo forum do Arduino.cc de pessoas que gostariam de acessar os links do meu blog que encontraram pelo próprio forum ou seilá...então resolvi Deixar aberto e público ai.
Se alguém se interessar em postar, abrirmos um fórum, ou algo do gênero eu me empenho muito para isso. o Problema é fazer sózinho, quando eu comecei com blog não havia quase 100 visitas mensais, com um ano ele tinha 30mil por mês de média, mas eu estava fazendo vestibular, e TCC do Senai então não tive tempo.
Enfim Mais uma vez peço desculpas pelo conteúdo pobre, pelos códigos com milhoes de IF e nenhum CASE .. haha
Mais Uma Vez, se alguém quiser estou disposto a juntar o conteúdo, migrar para algum blog, tenho todo backup aqui em script é só rodar no blogger, e as postagens ja vão com tags, catalogádas....
Reguladores de Tensão e Fonte Simétrica
O LM78XX é um regulador de tensão linear fornecido por vários fabricantes como a Fairchild ou ST Microelectronics.Ele pode vir em vários encapsulamentos. Para corrente de saída até 1A existem dois encapsulamentos: TO-220 (vertical) e D-PAK (horizontal).Os reguladores de tensão negativa trabalham da mesma forma. Eles são rotulados como LM79xx.
Geralmente a Pinagem do 78XX:
1 - Entrada de Tensão
2 - GND
3 - Saída Regulada
e a Pinagem do 79XX :
1 - GND
2 - Entrada de Tensão
3 - Saída Regulada
Com um dissipador de calor apropriado, os LM78xx podem fornecer até mais que 1A de corrente. Ele também possui proteção contra sobre-temperatura e curto-circuito.
Componente | Saída (V) | Faixa Entrada (V) |
LM7805 | 5 | 7–25 |
LM7806 | 6 | 8–25 |
LM7808 | 8 | 10.5–25 |
LM7809 | 9 | 11.5–25 |
LM7810 | 10 | 12.5–25 |
LM7812 | 12 | 14.5–30 |
LM7815 | 15 | 17.5–30 |
LM7818 | 18 | 21–33 |
LM7824 | 24 | 27–38 |
Capacitores de desacoplamento (entre 10uF e 47uF) são necessários na entrada e saída, conectados ao gnd.
Exemplo típico de uso acima...
E abaixo uma fonte simétrica regulada de +9V e -9V:
Desenhe um ferro a vapor realista no Photoshop (PT 1)
Passo 1 - Criar um novo arquivo de imagem
Abra o Photoshop e criar uma nova imagem (Ctrl + N ou File> New) com as configurações abaixo.
- Largura: 600 pixels
- Altura: 600 pixels
- Resolução: 72 pixels / polegada
- Índice de fundo: Branco
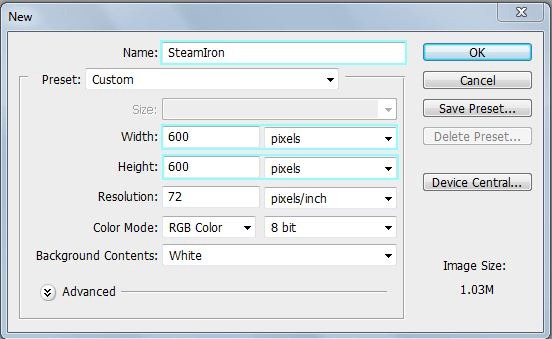
Passo 2 - Steam parte superior de Ferro
Faça uma nova camada (Ctrl + Shift + N ou vá em Layer-> New-> Camada ou você pode pressionar o botão indicado na imagem abaixo). Renomeie a camada para "parte superior". Você pode renomear uma camada pressionando botão direito sobre ele e selecionando "Propriedades da Camada" e na opção "Nome" caixa você pode digitar o nome que você preferir. No menu Ferramentas, selecione Pen Tool (P-chave) e faça uma seleção como na imagem abaixo (primeiro fazer um caminho em seguida, pressione o botão direito sobre ele -> fazer uma selecção)
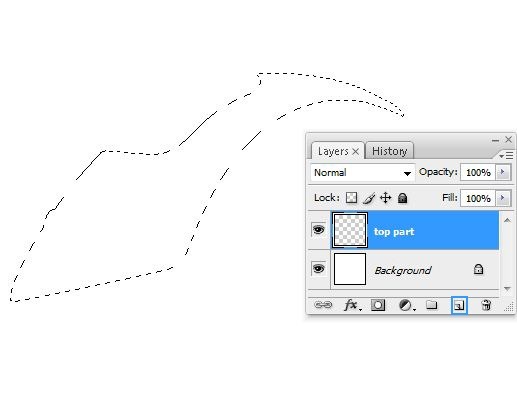
Preencha a seleção criada no passo 2A (clique direito sobre o Fill-selecção>) com um cinza mais leve, eu usei # e8e6eb
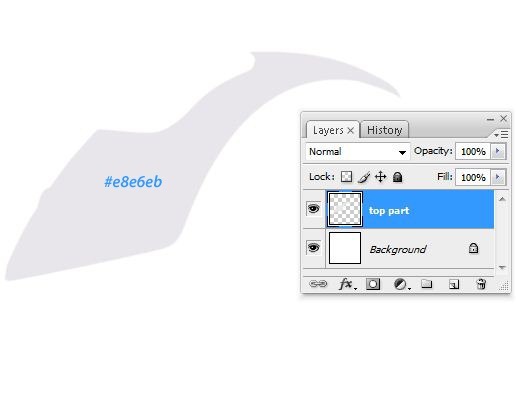
Passo 3 - Adicionando Sombras
Ferramentas da Pen Tool selecione Menu (P) e usá-lo para fazer um caminho como na imagem abaixo (3A)
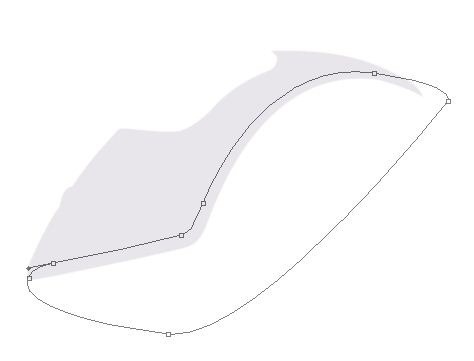
Pressione o botão direito sobre o caminho e escolher "Make selection" opção, aqui aumentar o Raio de Difusão para ~ 2 pixels (3B)
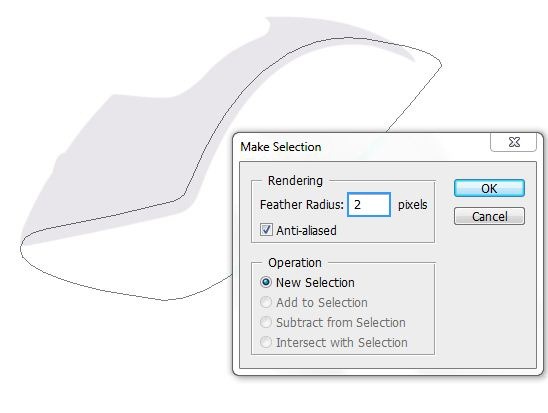
A partir do menu Tools selecione Burn Tool (O) com as configurações a seguir:
- Mestre Diâmetro: 65 pixels
- Faixa: Shadows
- Exposição: 50% (3C)
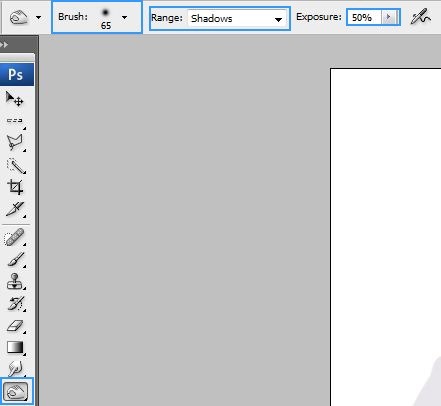
Use Burn Tool (O) na seleção criada no passo 3b (3D)
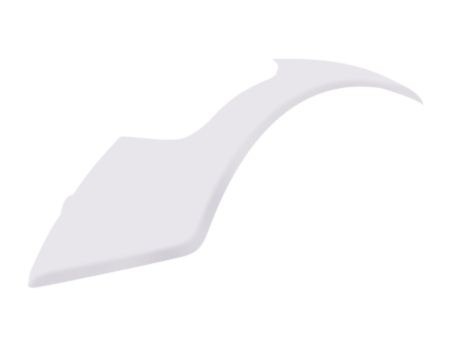
Passo 4 - Highlights & Shadows Mais
Adicionar mais sombras usando Burn Tool (O) (4A)

Agora, faça as configurações próxima para Dodge Tool (O):
- Mestre Diâmetro: 74 pixels
- Faixa: Shadows
- Exposição: 47% (4B)
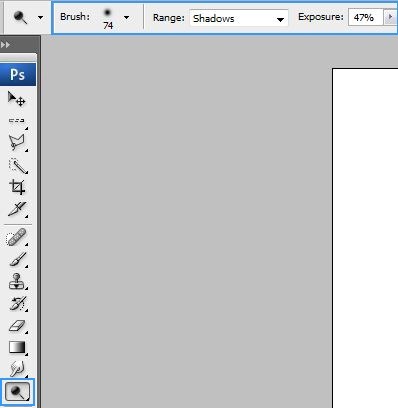
Adicionar alguns destaques usando Dodge Tool nos locais indicados (4C)
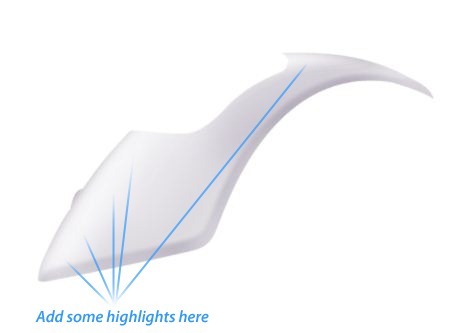
Passo 5
Faça uma nova camada (Ctrl + Shift + N ou vá em Layer-> New-> Camada ou você pode pressionar o botão indicado na imagem abaixo). Renomeie a camada para "spray". Você pode renomear uma camada pressionando botão direito sobre ele e selecionando "Propriedades da Camada" e na opção "Nome" caixa você pode digitar o nome que você preferir, em seguida, usando a ferramenta Lasso (L) fazer a seleção seguinte (5A)
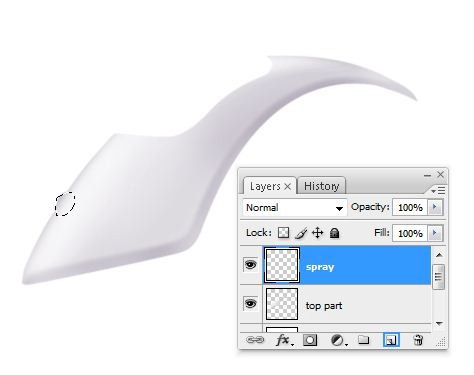
Preencha a seleção (botão direito -> Fill) criada no passo 5A com uma cor cinza, eu usei # d0ced3 (5B)
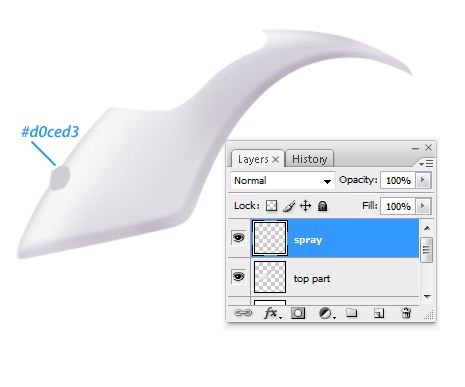
Passo 6 - Highlights & Shadows
Fazer a seleção seguinte usando uma ferramenta de seleção (6A)
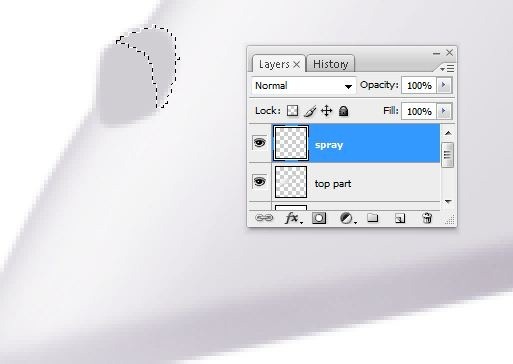
Adicione um pouco de sombra / destaques usando Burn / Dodge Tool (O) nos locais indicados, em seguida, fazer uma outra selecção com Lasso Tool (L) (6B)
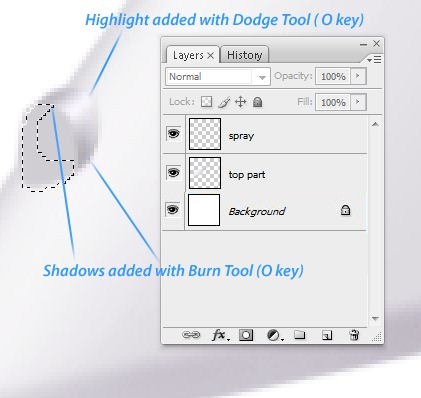
Repita o passo 6A para a seleção da etapa 6B (6C)
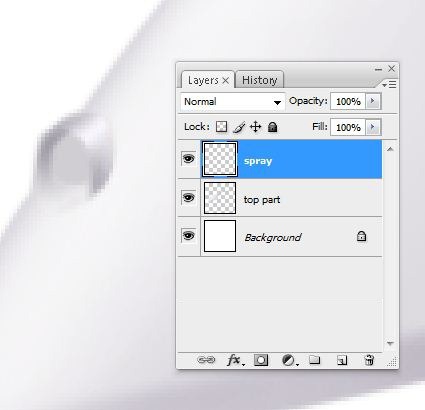
Passo 7
Fazer a seleção seguinte usando Lasso Tool (L) (7A)
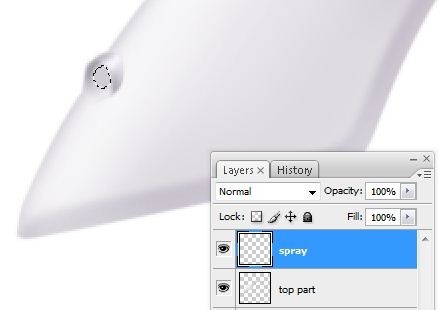
Preencha a seleção criada no passo 7A com um cinza mais leve, eu usei # ebebed (7B)
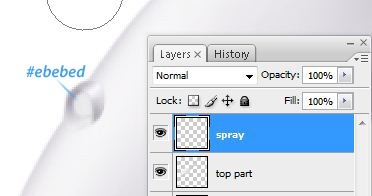
Passo 8 - Strokes
Faça uma nova camada (Ctrl + Shift + N ou vá em Layer-> New-> Camada ou você pode pressionar o botão indicado na imagem abaixo). Renomeie a camada para "cursos". Você pode renomear uma camada pressionando botão direito sobre ele e selecionando "Propriedades da Camada" e na opção "Nome" caixa você pode digitar o nome que você preferir, em seguida, com a ferramenta Pen (P) fazer um caminho como na imagem seguinte ( 8A)
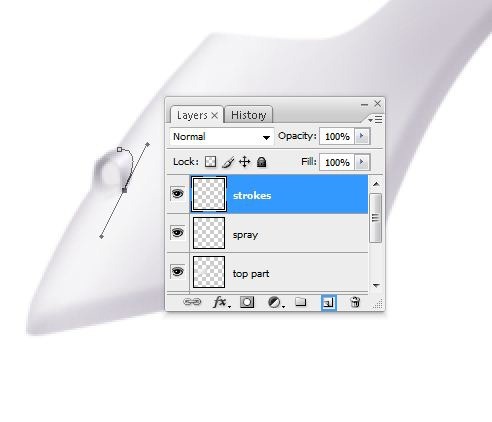
Selecione um cinza escura, selecionei # 6e6d68 (8B)
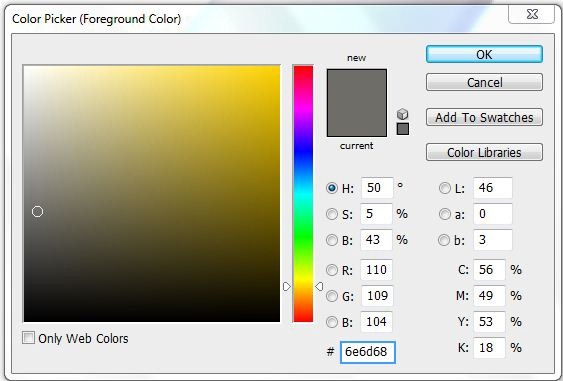
Pressione o botão direito sobre ela e escolha a opção Stroke Path, adicionar um derrame de cinza 2px como na imagem abaixo (8C)
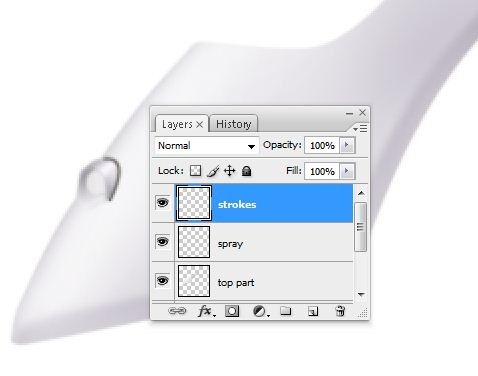
Apagar um pouco usando Eraser Tool (E) como na imagem seguinte (8D)
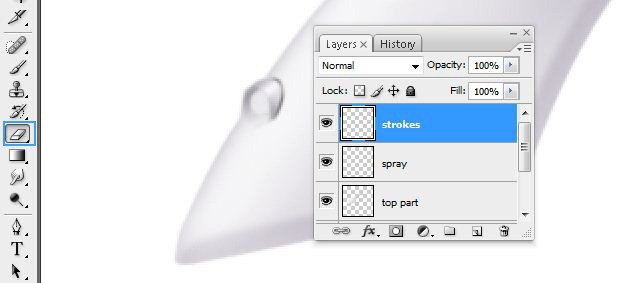
Passo 9 - Mais Strokes
Faça uma nova camada (Ctrl + Shift + N ou vá em Layer-> New-> Camada ou você pode pressionar o botão indicado na imagem abaixo). Renomeie a camada para "stroke2". Você pode renomear uma camada pressionando botão direito sobre ele e selecionando "Propriedades da Camada" e na opção "Nome" caixa você pode digitar o nome que você preferir, em seguida, com a ferramenta Pen (P) fazer caminho seguinte (9A)
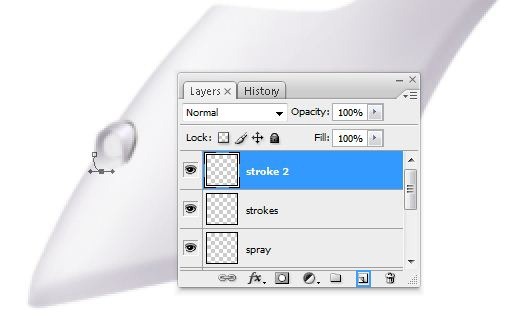
Pressione o botão direito sobre ele -> caminho Stroke (Ativar a "pressão simular" opção) (9B)
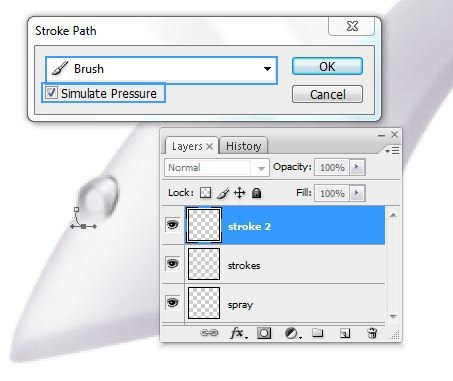
Você deve obter algo como isto (9C)
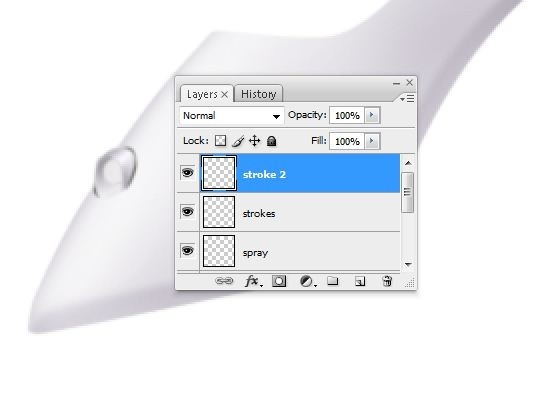
Passo 10 - Destaques usando a opção acidente vascular cerebral
Em uma nova camada chamada "stroke3" adicionar mais cursos sobre o "spray" camada (10A)
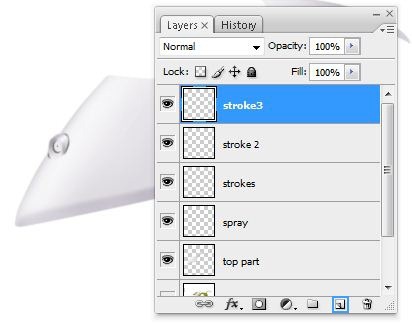
Faça uma nova camada (Ctrl + Shift + N ou vá em Layer-> New-> Camada ou você pode pressionar o botão indicado na imagem abaixo). Renomeie a camada para "stroke4". Você pode renomear uma camada pressionando botão direito sobre ele e selecionando "Propriedades da Camada" e na opção "Nome" caixa você pode digitar o nome que você preferir, em seguida, com a ferramenta Pen (P) fazer caminho seguinte (10B)
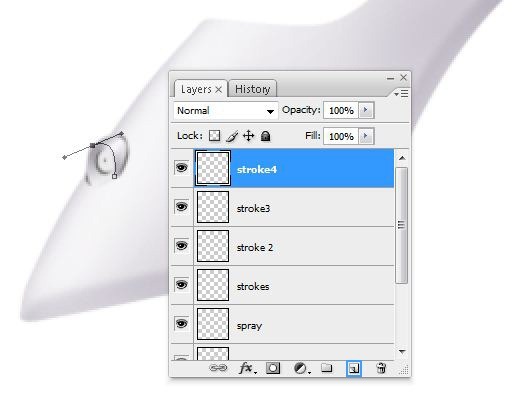
Adicionar um 2 tempos pixels brancos (clique direito -> caminho acidente vascular cerebral), como na imagem abaixo (10C)
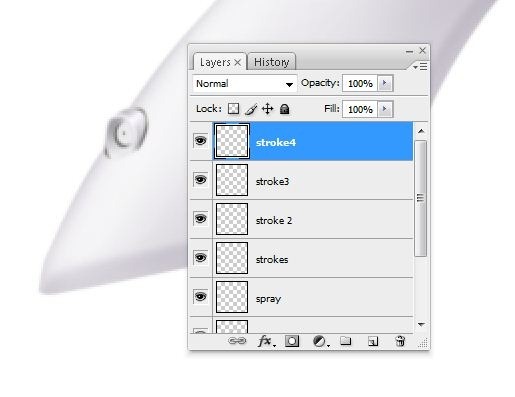
Passo 11 - Efeito buraco 3d
Use Lasso Tool (L) para fazer uma seleção como na imagem abaixo (11A)
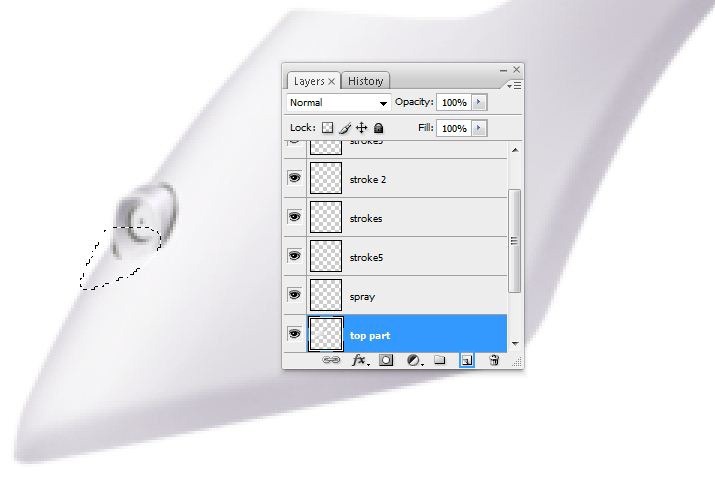
No menu Ferramentas, selecione Burn Tool (O) e adicionar algumas sombras na seleção criada no passo 11A (11B)
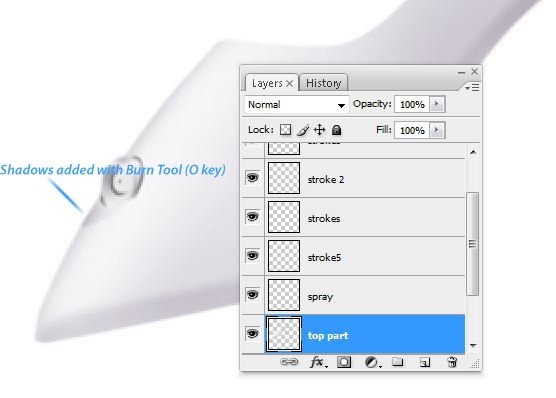
Passo 12 - Destaque
Faça uma nova camada (Ctrl + Shift + N ou vá em Layer-> New-> Camada ou você pode pressionar o botão indicado na imagem abaixo). Renomeie a camada para "destaque". Você pode renomear uma camada pressionando botão direito sobre ele e selecionando "Propriedades da Camada" e na opção "Nome" caixa você pode digitar o nome que você preferir. Ferramentas da Pen Tool menu selecione (P-chave) e fazer e usá-lo para fazer um caminho como na imagem abaixo (12A)
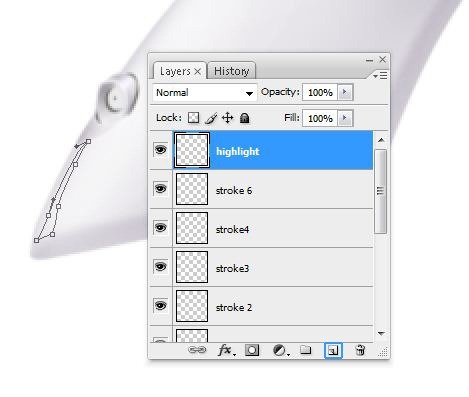
) Transforme o caminho criado no passo 12A em uma seleção (clique direito sobre o caminho-> fazer a seleção, 0,3 px de raio) (12B)
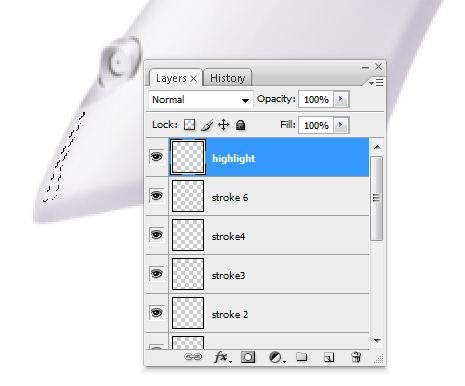
Preencha a seleção criada no passo 12b com a cor branca como na imagem seguinte (12C)
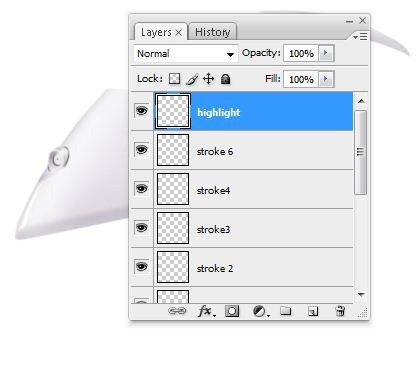
Em uma nova camada chamada de "acidente vascular cerebral 7" adicionar um traço branco pequeno na parte inferior do "destaque" (12D)
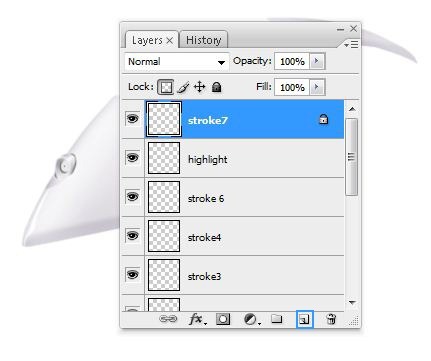
Etapa 13 - Comece a criar os botões
Faça uma nova camada (Ctrl + Shift + N ou vá em Layer-> New-> Camada ou você pode pressionar o botão indicado na imagem abaixo). Renomeie a camada para "destaque". Você pode renomear uma camada pressionando botão direito sobre ele e selecionando "Propriedades da Camada" e na opção "Nome" caixa você pode digitar o nome que você preferir. No menu Ferramentas, selecione Pen Tool (P-chave) e usá-lo para fazer um caminho como na imagem abaixo (13A) (4A)
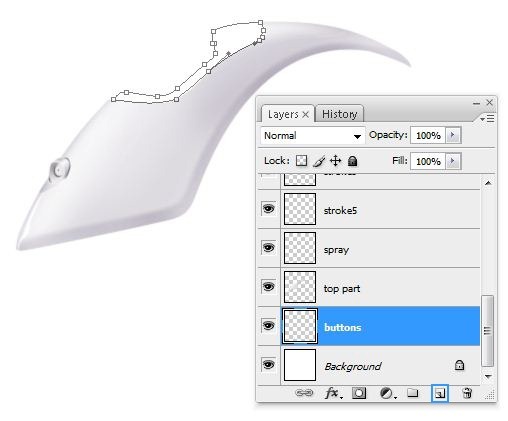
Preencha o caminho criado no passo 13 com um cinza clarear, eu usei # f3f3f3 (13)
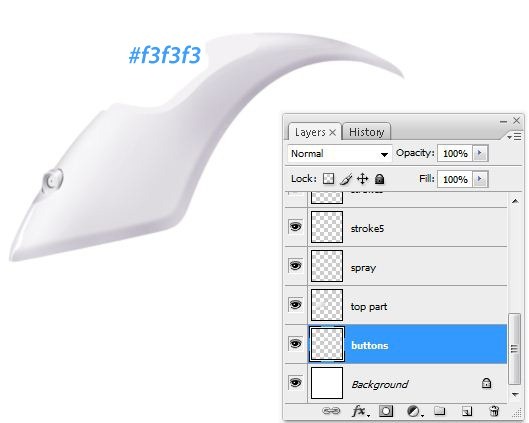
Passo 14 - Strokes
Faça uma nova camada (Ctrl + Shift + N ou vá em Layer-> New-> Camada ou você pode pressionar o botão indicado na imagem abaixo). Renomeie a camada para "stroke8". Você pode renomear uma camada pressionando botão direito sobre ele e selecionando "Propriedades da Camada" e na opção "Nome" caixa você pode digitar o nome que você preferir. Ferramentas da Pen Tool menu selecione (P-chave) e fazer e usá-lo para fazer um caminho como na imagem abaixo (14A)
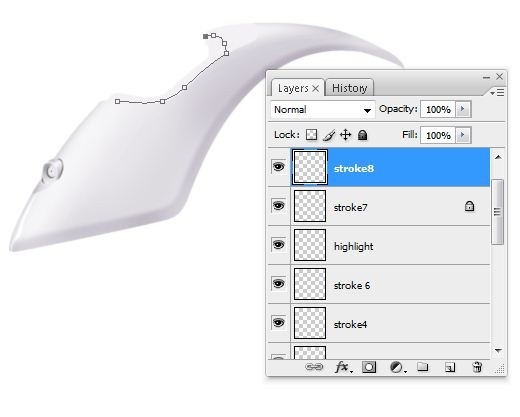
Adicionar um 2 tempos pixels cinza (clique direito sobre o caminho-> caminho acidente vascular cerebral) como na imagem seguinte (14B)
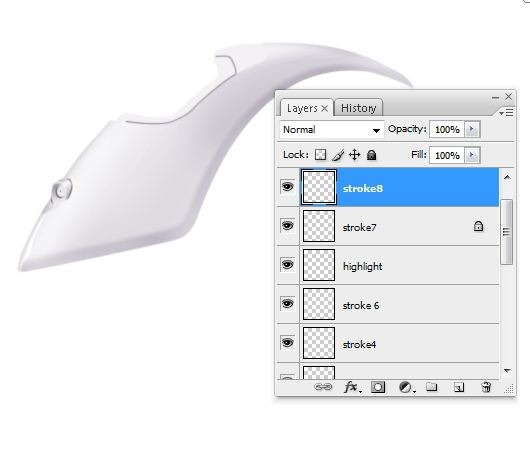
Apagar usando Eraser Tool (E) nas bordas do acidente vascular cerebral (14C)
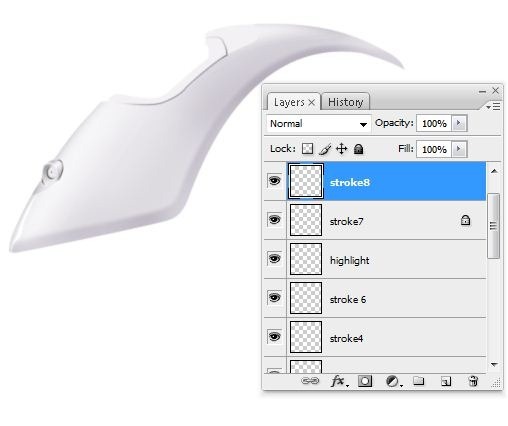
Etapa 15 - Highlights & Shadows
Adicione um pouco de sombra / destaques usando Burn / Dodge Tool (O), como eu fiz (15A)

Em uma nova camada chamada "stroke 9" (Ctrl + Shift + N ou Layer-> New-> Layer) faça um novo caminho usando a ferramenta Pen (P) (15B)
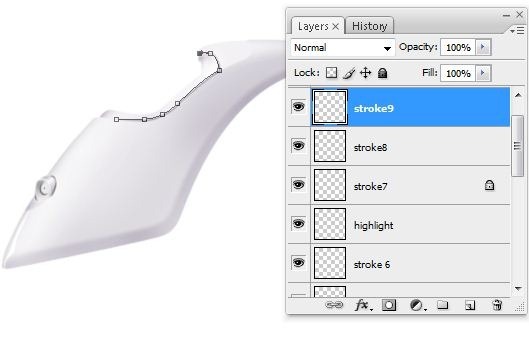
Adicionar um acidente vascular cerebral 2pixels branco para dar uma aparência 3D nice (15C)
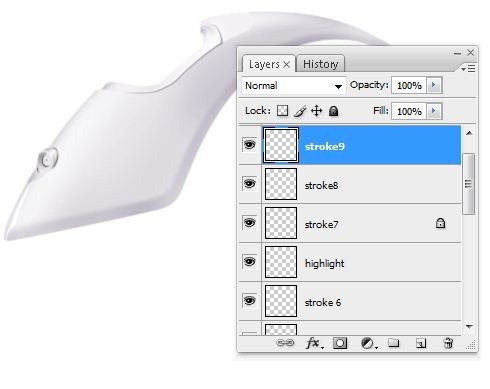
Etapa 16 - Furo de água
Faça uma nova camada (Ctrl + Shift + N ou vá em Layer-> New-> Camada ou você pode pressionar o botão indicado na imagem abaixo). Renomeie a camada para "buraco de água". Você pode renomear uma camada pressionando botão direito sobre ele e selecionando "Propriedades da Camada" e na opção "Nome" caixa você pode digitar o nome que você preferir. No menu, selecione Ferramentas Lasso Tool (L) e fazer e usá-lo para fazer uma seleção como na imagem abaixo (16A) (4A)
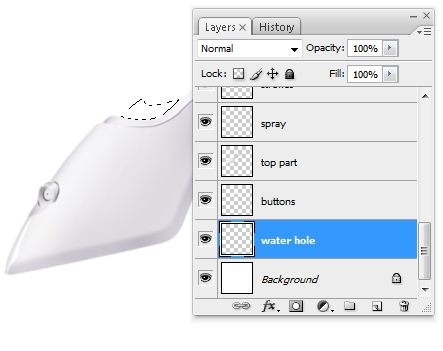
Preencha a seleção da 16A passo com uma cor verde clarear, eu usei # 9a9754 (16B)

Use Dodge Tool (O) para adicionar destaques e Burn Tool (O) para adicionar sombras para fazer a mesma coisa como eu fiz (16C)
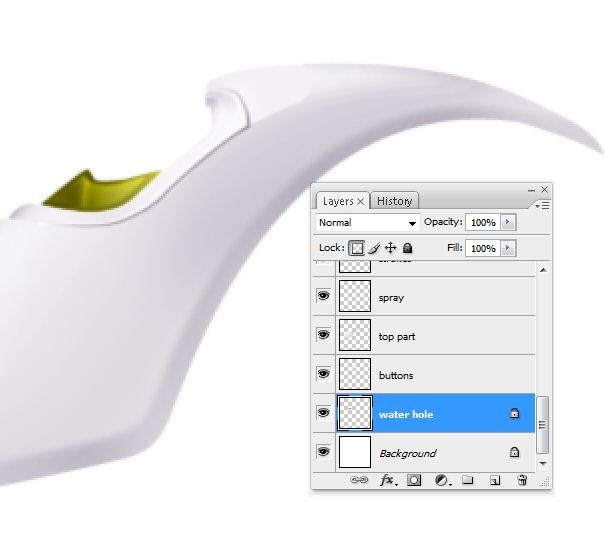
Etapa 17
Faça uma nova camada (Ctrl + Shift + N ou vá em Layer-> New-> Camada ou você pode pressionar o botão indicado na imagem abaixo), em seguida, usando a ferramenta Pen (P-chave) fazer um caminho como na imagem abaixo (17A)
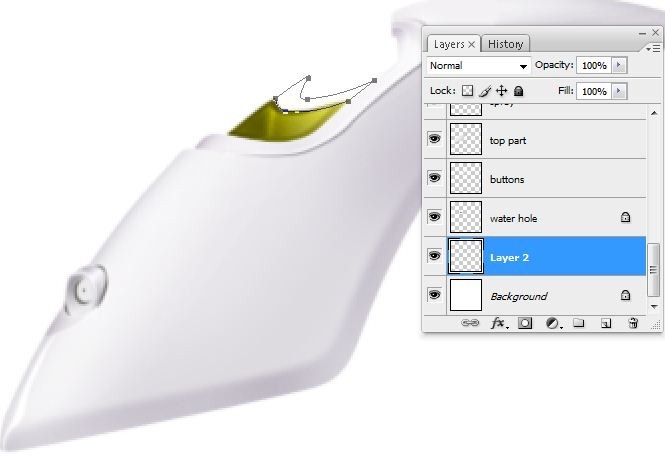
Preencha o caminho criado no passo 17A (botão direito-> caminho preenchimento) com uma cor cinza, eu usei # c3bfd8 (17B)
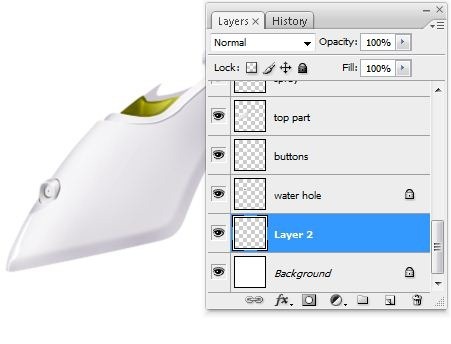
Adicionar algumas sombras indiferente e destaca o uso Burn Tool (O) / Dodge Tool (O) como eu fiz (17C)
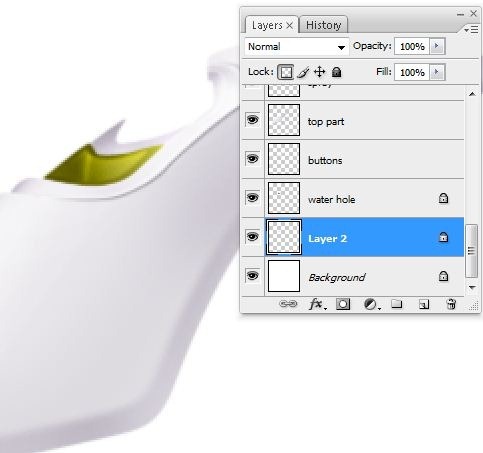
Passo 18 - Comece a fazer o botão verde
Faça uma nova camada (Ctrl + Shift + N ou vá em Layer-> New-> Camada ou você pode pressionar o botão indicado na imagem abaixo). Renomeie a camada para "buraco de água". Você pode renomear uma camada pressionando botão direito sobre ele e selecionando "Propriedades da Camada" e na opção "Nome" caixa você pode digitar o nome que você preferir e adicionar uma forma cinza escuro como eu fiz (18A)
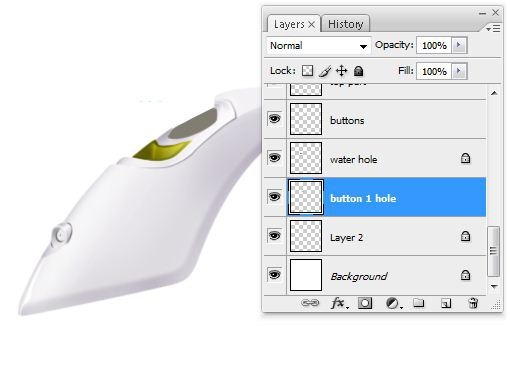
Faça uma nova camada, renomeá-lo "button1" e faça uma seleção usando a ferramenta Lasso (L) como na imagem seguinte (18B)
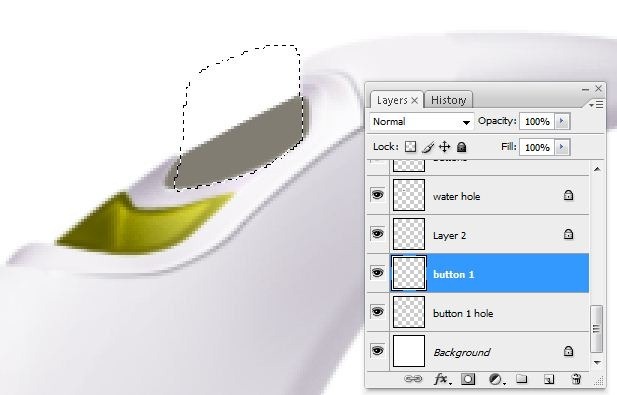
Preencha a seleção criada no passo 18B com uma cor verde, eu usei # 838427 (18C)
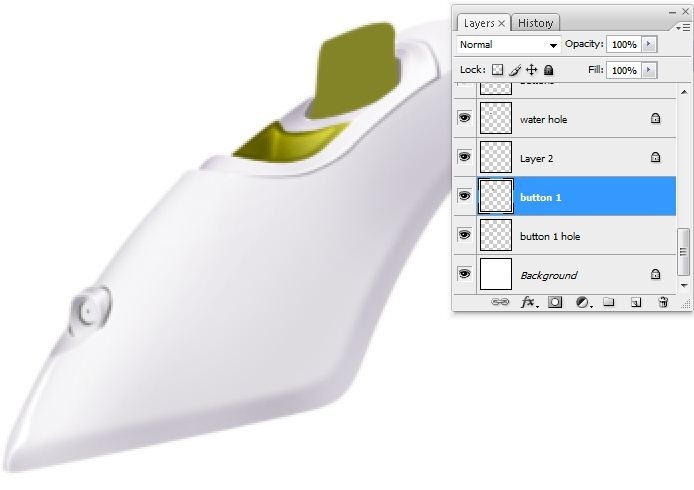
Passo 19 - Destaques no botão verde
Use Lasso Tool (L-chave) para fazer uma seleção como na imagem abaixo (19A)
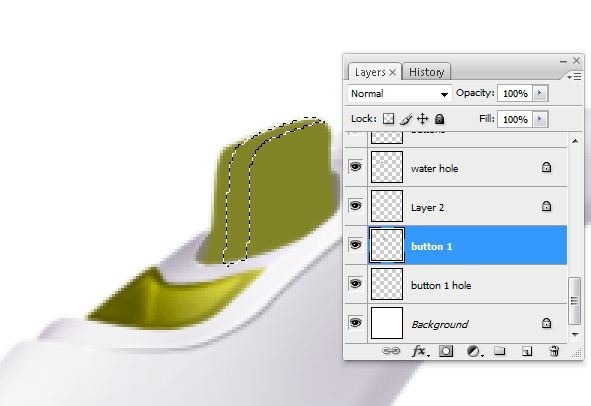
A partir do menu Ferramentas, pick up Dodge Tool (O) com as configurações a seguir:
- Mestre Diâmetro: 28pixels
- Faixa: Destaques
- Exposição: 19% (19B)
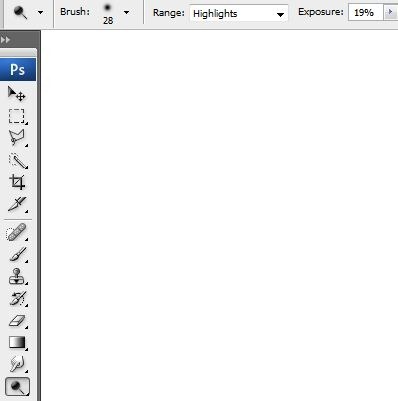
Adicionar alguns destaques da seleção criada no passo 19A com Dodge Tool (O) com as configurações acima (19C)
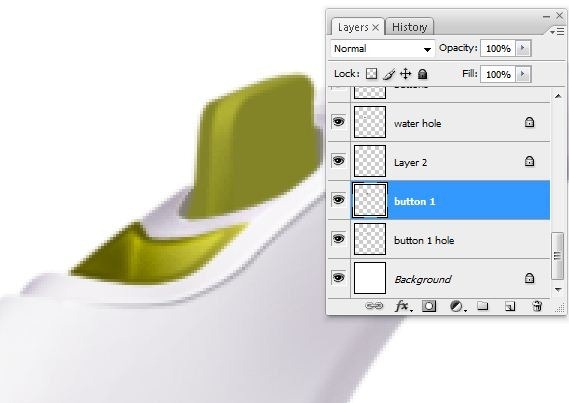
Adicionar mais destaques em lugares diferentes, utilizando a mesma ferramenta (Dodge Tool-O-chave) (19D)
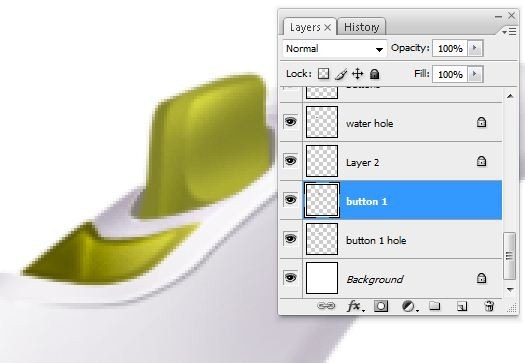
Passo 20 - Shadows nos botões cinza
Com o "Buttons" camada selecionada, a seleção seguinte usando uma ferramenta de seleção (eu usei Lasso Tool - tecla L) (20A)
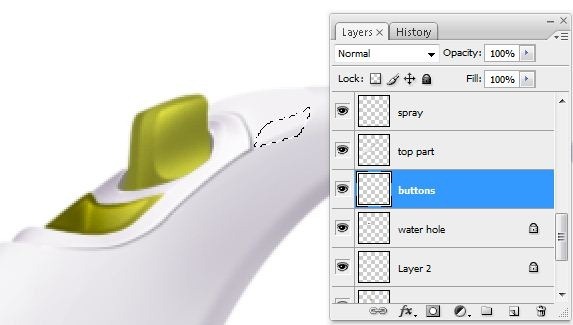
Pick up Burn Tool (O) a partir do menu Tools com as configurações a seguir:
- Mestre Diâmetro: 29pixels
- Faixa: Destaques
- Exposição: 18% (20B)
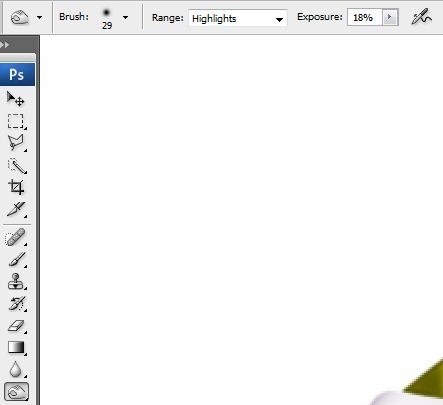
Adicionar algumas sombras usando Burn Tool (O-chave) com as configurações acima na seleção criada no passo 20A como eu fiz (20C)
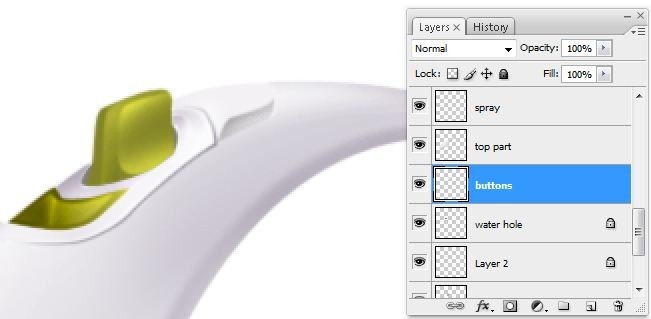
Passo 21 - Mais sombras
Faça próxima seleção usando a ferramenta Lasso (L-chave) como na imagem seguinte (21A)
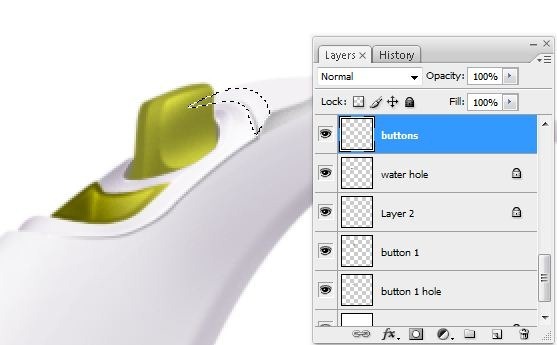
Adicionar algumas sombras usando Burn Tool (O) com as configurações do passo 20B (21B)
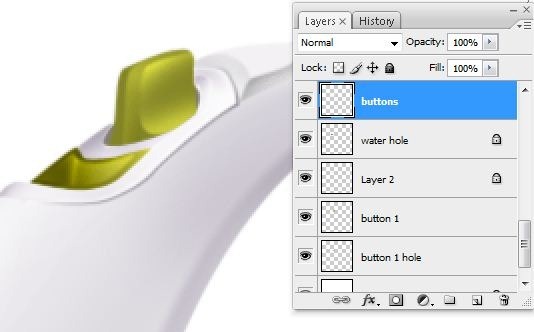
Etapa 22 - Curso
Faça uma nova camada (Ctrl + Shift + N ou vá em Layer-> New-> Camada ou você pode pressionar o botão indicado na imagem abaixo). Renomeie a camada para "stroke11". Você pode renomear uma camada, pressionando o botão direito sobre ele e selecionando "Propriedades da Camada" e na opção "Nome" caixa você pode digitar o nome que você preferir, em seguida, pegar Pen Tool (P-chave) e fazer um caminho como eu fiz ( 22A)
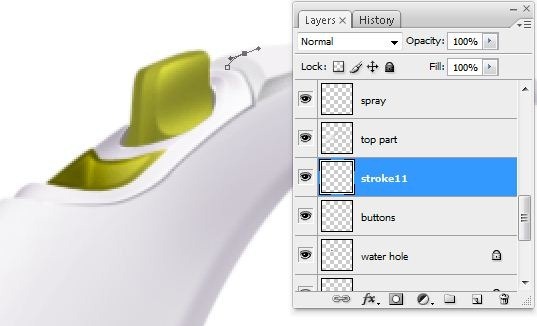
Adicionar um derrame pequeno escuro cinza com "pressão simular" opção ON (22B)
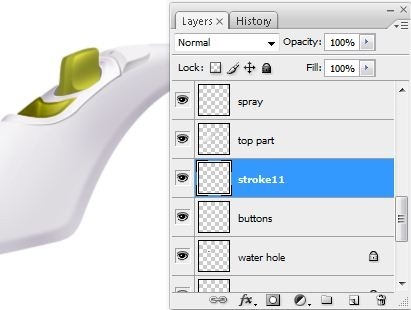
Passo 23 - acidente vascular cerebral Destaque
Faça uma nova camada (Ctrl + Shift + N ou vá em Layer-> New-> Camada ou você pode pressionar o botão indicado na imagem abaixo). Renomeie a camada para "highlights2". Você pode renomear uma camada pressionando botão direito sobre ele e selecionando "Propriedades da Camada" e na opção "Nome" caixa você pode digitar o nome que você preferir, em seguida, usando a ferramenta Pen (P) fazer um caminho como na imagem seguinte (23A )
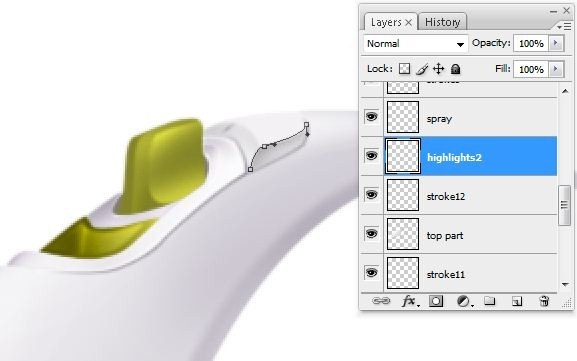
Adicionar um 2 tempos pixels brancos (clique com o botão direito sobre o caminho-> caminho AVC) (23B)
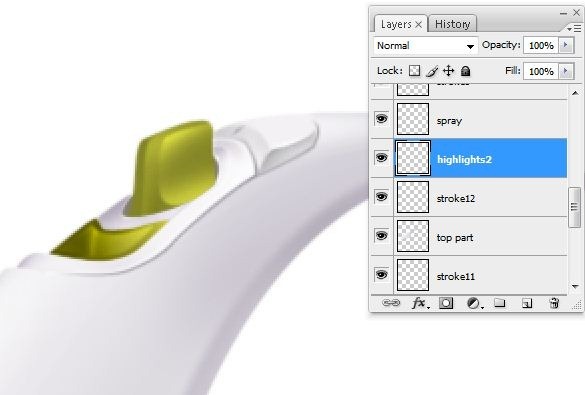
Passo 24 - Maior Destaque
Faça uma nova camada (Ctrl + Shift + N ou vá em Layer-> New-> Camada ou você pode pressionar o botão indicado na imagem abaixo). Renomeie a camada para "highlights3". Você pode renomear uma camada pressionando botão direito sobre ele e selecionando "Propriedades da Camada" e na opção "Nome" caixa você pode digitar o nome que você preferir, em seguida, usando a ferramenta Pen (P) fazer um caminho como na imagem seguinte (24A )
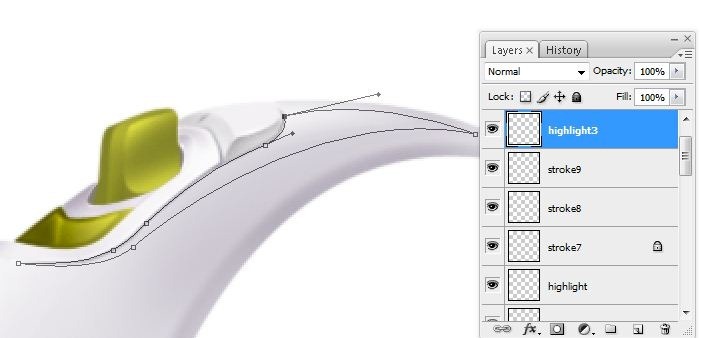
Preencher o caminho criado anteriormente com a cor branca (clique direito sobre o caminho-> caminho preencher) (24B)
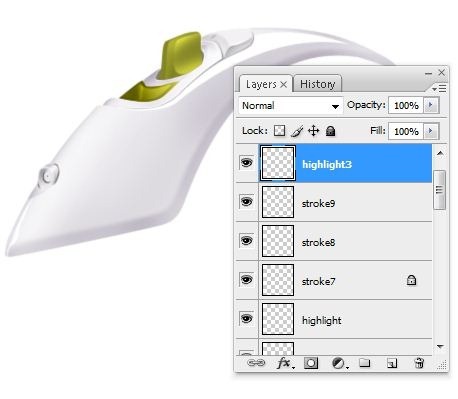
Diminuir a opacidade da "highlights3" camada de ~ 80% para dar mais realismo (24C)
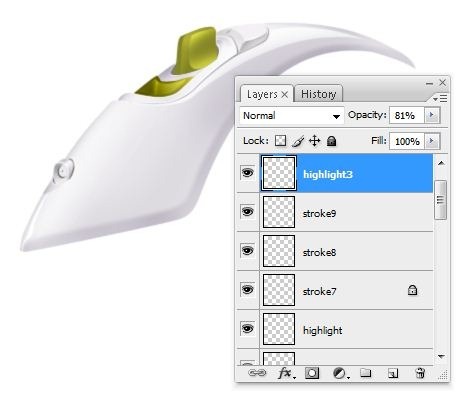
Adicionar mais um destaque para os botões em uma nova camada chamada "highlight4" (24D)
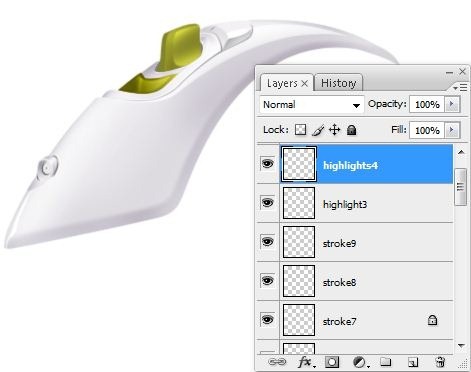
Passo 25 - parte verde do ferro a vapor
Faça uma nova camada (Ctrl + Shift + N ou vá em Layer-> New-> Camada ou você pode pressionar o botão indicado na imagem abaixo). Renomeie a camada para "zona verde". Você pode renomear uma camada pressionando botão direito sobre ele e selecionando "Propriedades da Camada" e na opção "Nome" caixa você pode digitar o nome que você preferir, em seguida, usando a ferramenta Pen (P) fazer um caminho muito grande como na imagem ao lado (25A)

Preencha o caminho criado anteriormente (clique direito sobre o caminho-> caminho preenchimento) com uma cor verde, eu usei # 9f9d30 (25B)

Assinar:
Postagens (Atom)








